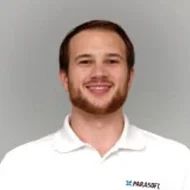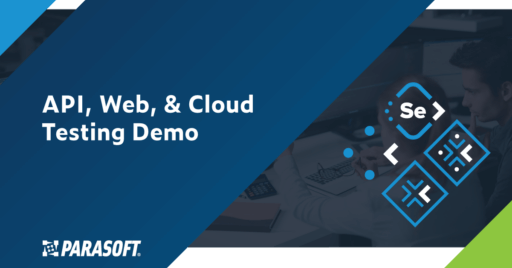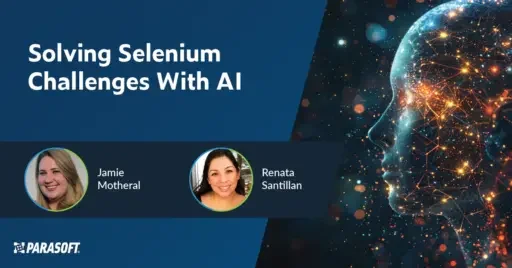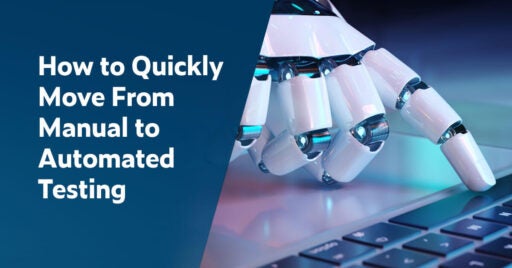Seien Sie am 30. April dabei: Vorstellung von Parasoft C/C++test CT für kontinuierliche Tests und Compliance-Exzellenz | Registrierung
Zum Abschnitt springen
Automatisierte Web-UI-Tests: Best Practices, Herausforderungen und Tools
Was ist automatisiertes Web-UI-Testen? Was sind die häufigsten Herausforderungen beim automatisierten Testen von Web-UIs? Dieser Beitrag beantwortet diese Fragen und schlägt vor, wie das Selenic-Tool von Parasoft Ihnen helfen kann, die Herausforderungen zu meistern, die mit dem Testen von Web-UIs verbunden sind.
Zum Abschnitt springen
Zum Abschnitt springen
Was ist automatisiertes UI-Testen?
Automatisierte Web-UI-Tests ist eine weitere Möglichkeit, die Qualitätsvalidierung innerhalb des Arbeitsablaufs eines Entwicklungsteams nach links zu verlagern. Wie jeder automatisierte Prozess sollte er ohne menschliche Aufsicht ablaufen. Während andere Parasoft-Tools die Automatisierung für Dinge wie implementieren CI / CD-Pipelinessuchen, ist unsere Parasoft Selenic Tool befasst sich mit UI-Automatisierungstests. Hier wird das Testen über ein Automatisierungstool durchgeführt, anstatt sich auf manuelle Tests zu verlassen.
Verschiedene Testskripts führen verschiedene Tests durch, die als bestanden oder nicht bestanden zurückgegeben werden. Von dort aus können Entwicklerteams Bugfixes und andere Änderungen an der Software angehen.
Dieser Blog beantwortet folgende Fragen:
- Was sind automatisierte UI-Tests?
- Lohnt sich automatisiertes UI-Testen?
- Was sind die häufigsten Herausforderungen bei automatisierten Web-UI-Tests?
- Was ist selbstheilende Testautomatisierung?
- Was sind Best Practices für UI-Tests?
- Was sind die besten Tools für automatisierte UI-Tests?
Lohnt sich automatisiertes UI-Testen?
Jedes Entwicklerteam, das danach sucht Arbeitsabläufe verbessern und die Release-Zyklen verkürzen, sollten automatisierte UI-Tests in Betracht ziehen. Manuelle Tests werden in der Entwicklung immer eine Rolle spielen, aber automatisierte Tests gewährleisten eine höhere Mindestqualität.
Darüber hinaus reduziert es Kosten, sorgt für umsetzbare Ergebnisse und rationalisiert den gesamten Überprüfungsprozess.
Häufige Herausforderungen bei automatisierten Web-UI-Tests
Das Schreiben von UI-Testskripten kann zeitaufwändig sein, da die Arbeit am Anfang des Zyklus steht. Aber die harte Arbeit zahlt sich später aus; Allerdings sind UI-Skripte von Natur aus fragil. Der Großteil der Tests erfolgt über Selentest Skripte, die in vielen Sprachen wie Java, Python und C# geschrieben werden können.
Schlüssel Herausforderung
- Wissenslastig. Wer die Skripte schreibt, muss über technisches Wissen und Erfahrung mit dem Thema verfügen.
- Zeitaufwendig. Ein Test kann aufgrund der Prozesse 5 – 10+ Minuten dauern. Browser laden > Aufgaben wie ein Mensch ausführen > Tests einrichten und abbauen > Daten laden usw.
- Instandhaltung. Moderne Apps verfügen über eine dynamische Frontend-Benutzeroberfläche. Wenn eine Seite geladen und dann dieselbe Seite neu geladen wird, können sich diese Element-Locators und Links unter der Haube ändern, wie sie definiert sind. Die Wartebedingungen können den Test unterbrechen. Wenn das Laden einer Seite länger dauert, wird ein fehlerhafter Test zurückgegeben.
- Umgang mit mehreren Fehlern. Komplexe Szenarien bedeuten riesige Datenmengen. Dies zu durchsuchen kann mühsam sein.
- Fehlerbehebung. Herauszufinden, was einen Test nicht bestanden hat, kann je nach Häufigkeit des Problems und Zeitaufwand für die Behebung schwierig sein.
- Dynamische Apps. Aufgrund der schnellen/agilen Entwicklung werden sowohl an Webanwendungen als auch an Apps selbst ständig Änderungen vorgenommen. Tests müssen aus Wartungs- UND Ergebnisperspektive mithalten.
Die Testautomatisierung kann jede Nacht ausgeführt werden, aber die Ausführung der Tests kann etwa 6 Stunden dauern. Ein Sprint zu Sprint plus Release Candidate bedeutet, dass fehlgeschlagene Tests die Veröffentlichung verzögern können und Berichte mit Fehlern zurückkommen. Dies bedeutet nicht, dass die App defekt ist; Stattdessen weist es darauf hin, dass die Tests gebrochen werden könnten.
Teams können dies mit Selbstheilung beheben, sodass sich ein Test selbst beheben kann und die Veröffentlichung nicht verzögert wird. Eine andere Option ist eine „codelose Lösung“, die Objekt-Repositorys verwendet, Elemente nutzt, die UI-Tests nicht komplizieren, und sich auf Best Practices für UI-Tests verlässt.
Was ist selbstheilende Testautomatisierung?
Im Kern nimmt die selbstheilende Testautomatisierung proaktiv Objektänderungen vor, die Automatisierungsskriptbrüche beheben können. Wenn ein Objekt über seine Konfigurationen hinaus geändert wird, wird es normalerweise von einem automatisierten Skript nicht mehr erkannt. Dies würde den Prozess beenden.
Mit der selbstheilenden Automatisierung können die UI-Testskripts weiterhin ausgeführt werden und gleichzeitig die Änderungen erkannt werden. Dadurch ist kein menschliches Eingreifen erforderlich und das Testen der Web-UI wird weiter automatisiert.

Best Practices für automatisierte UI-Tests
Da die Benutzeroberfläche das ist, was Benutzer berühren und sehen, ist die Automatisierung von Tests zur Verkürzung der Release-Zyklen von entscheidender Bedeutung. Wie bei allen Dingen in der Entwicklung gibt es unnachgiebige Best Practices, die alle Teams befolgen können, um besser zu werden sorgen für einen großen ROI von ihrer Automatisierungsinvestition.
- Folgen Sie einer einheitlichen Namenskonvention.
- Überprüfen Sie, welche Testfälle sollte automatisiert werden.
- Erstellen Sie Qualitätstestdaten.
- Halten Sie Tests unabhängig.
- Verlassen Sie sich nicht nur auf eine Art von Test.
- Vermeiden Sie Schlaf, wenn Sie einen UI-Test eigentlich pausieren sollten.
- Nicht alle Tests müssen in allen Zielbrowsern verwendet werden.
- Schauen Sie sich das Testen von Headless-Browsern an.
- Erwägen Sie die Verwendung von ein BDD-Framework.
- Verwenden Sie datengesteuerte vs. wiederholte Tests.
- Halten Sie die Tests einfach.
- Machen Sie Screenshots, um die Fehlersuche zu verbessern.
- Nutzen Sie die richtigen automatisierten Testtools
Top 10 Web UI-Testtools: Automatisierte Web UI-Tests
In den letzten Jahren sind mindestens ein Dutzend brandneue Tools zur UI-Testautomatisierung aufgetaucht. Da jedes Tool seinen eigenen Fokus und seine eigene Strategie hat, kann es schwierig sein, zu wissen, wo man anfangen soll. Aber es gibt 10 wichtige Tools zum Testen der Web-UI; Sie müssen nur erkennen, welches die Funktionen hat, die Ihr Team benötigt.
Wie jeder UI-Tester bestreiten könnte, ist das Testen der UI relativ einfach, solange sich nichts an Ihrer GUI ändert, aber das Problem ist, dass sich die Dinge ständig ändern. Abhängig von der Lösung, die Sie für UI-Tests ausgewählt haben, können sich ändernde Bedingungen entweder eine revolutionäre Erfahrung mit Selbstheilungs- und KI-Lokalisatoren oder ein miserables Versagen verschlungener manueller Workflows sein.
UI-Testtools und -Funktionen
In dem Bestreben, Ersteres gegen Letzteres zu erreichen, habe ich die 10 wichtigsten UI-Testtools überprüft, die Sie sich ansehen sollten.
Hier ist eine kurze Übersicht, die die Funktionen jedes Tools abdeckt.
| Kriterien & Tools | Aufnahmefähigkeiten | Reines Selen oder Abhängigkeitsfrei | Seitenobjektmodell | Locator-Empfehlungen | BDD-Integration | Selbstheilungskräfte | Unterstützte Sprachen |
|---|---|---|---|---|---|---|---|
| Selenisch | Java, Junit, TestNG | ||||||
| Katalon | JUnit, Nunit, TestNG | ||||||
| Selen IDE | Java, JavaScript, Python | ||||||
| Mab | Proprietäre | ||||||
| TestIM | Proprietäre | ||||||
| Funktionalisieren | Proprietäre | ||||||
| perfekt | Proprietäre | ||||||
| TestCraft | Proprietäre | ||||||
| Zermatschen | Javascript, Perl, Tcl | ||||||
| AutonomIQ | Java, TestNG |
Darüber hinaus verfügen Selenic, Katalon und Selenium IDE über grundlegende Berichterstellung. Alle anderen automatisierten UI-Testtools verfügten über erweiterte Dashboards. Im Folgenden sehen wir uns jedes Tool eingehend an, um die Funktionen zu erläutern, die für automatisierte Web-UI-Tests gelten.
Es gibt auch einige wichtige fragen Fragen Sie sich bei der Bewertung von UI-Testtools, die sicherstellen, dass Sie am Ende ein Tool erhalten, das zu Ihnen passt und das erreicht, was Sie benötigen. Egal für welches Tool Sie sich entscheiden, alle diese UI-Testtools verfügen über hervorragende Usability-Funktionen und stellen die Benutzererfahrung in den Vordergrund.
1. Parasoft Selenic
Designed für: Bestehende (oder neue) Selenium-Benutzer, die zu viel Zeit damit verbringen, ihre UI-Tests zu erstellen, zu aktualisieren und zu warten. Auch für diejenigen, die nicht an ein herstellerspezifisches Tool gebunden sein möchten.
Pricing: Jahresabonnement für Projekte und / oder Teams
Sehen Sie Parasoft Selenic in Aktion!
Vorteile:
- Mit dem Smart Recorder können Sie auf einfache Weise Selenium-Tests erstellen, die das Seitenobjektmodell verwenden
- Kann Selbstheilung bei vorhandenen Selentests durchführen und empfiehlt intelligente Lokalisierer bei vorhandenen Selentests
- Integriert sich direkt in Ihre CI / CD-Pipeline, indem Sie Ihre vorhandenen Selenium-Skripte nutzen oder neue Selenium-Skripte erstellen
- Bietet Test Impact Analysis Technologie zur automatischen Identifizierung, welche Selenium-Tests in der CI / CD-Pipeline ausgeführt werden müssen, um neue Codeänderungen zu validieren
- Bietet Kundenunterstützung auf allen Ebenen (nicht nur für Unternehmen)
- BDD unterstützt (Gurke). Konzentriert sich auf die Wartung des zugrunde liegenden Java (JUnit und TestNG) Selenium-Testcodes
Nachteile:
- Es gibt keine kostenlose Lizenz für dieses kommerzielle Angebot, aber a kostenlose Testversion ist verfügbar.
- Dieses Produkt ist noch relativ neu. Die aktuelle Version unterstützt Java, JUnit 4 & 5, TestNG, Cucumber, Eclipse und IntelliJ. Weitere Unterstützung wird für zukünftige Versionen in Betracht gezogen.
Die zentralen Thesen: KI-gestützte Empfehlungen für Ihre vorhandenen Selen-Tests machen es einfach, diese Lösung sofort zu Ihrer vorhandenen Selen-Praxis hinzuzufügen. Wie Gartner Peer Insights zeigt, ist einer der besten Vorteile der Lösung der erstklassige Kundensupport von Parasoft, der unzählige Male anerkannt wurde und über 30 Jahre Produktinnovation beim Testen von Software unterstützt.
2. Katalonien
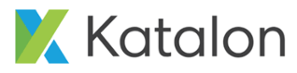
Designed für: Benutzer, die einen Mittelweg zwischen codean und codeless Testtools suchen.
Für ein kostenloses Tool leistet Katalon viel und wird von Systemintegratoren häufig für UI-Tests verwendet. Der Rekorder wird in den Chrome-Browser eingesteckt, sodass Sie Testfälle generieren können. Anschließend erstellt das Tool diese mithilfe des Seitenobjektmodells in der Katalon-IDE, sodass sie in hohem Maße gewartet werden können. Sie können Ihre Tests jederzeit direkt in ihrer IDE ausführen oder in viele verschiedene Arten von Testskripten exportieren.
Pricing: Kostenlos für das grundlegende Katalon Studio (mit kostenpflichtigen Plugins, die als Abonnements über den Marktplatz erhältlich sind). Unternehmensunterstützung ist verfügbar (kann jedoch recht teuer werden)
Vorteile:
- Empfiehlt Smart Locators
- Verwendet das Seitenobjektmodell (jedoch nur für die in der IDE generierten und verwalteten Tests).
- Hat eine Selbstheilungsfähigkeit (über ein kostenpflichtiges Plug-In)
- Möglichkeit zum Exportieren in viele verschiedene Arten von Testskripten
- BDD unterstützt. Feature-Dateien führen Katalon-Testcode aus
Nachteile:
- Obwohl Sie Ihre Tests als Selenium und andere Testskripte exportieren können, verlieren Sie nach dem Export die Benutzerfreundlichkeit von Katalon und der Export enthält nicht das Seitenobjektmodell, was bedeutet, dass die Tests schwer wiederzuverwenden und zu warten sind
- Der Kundensupport ist nur auf Unternehmensebene verfügbar und sehr teuer
- Wird nicht direkt in Ihr vorhandenes Ausführungsframework integriert (verwendet ein proprietäres Framework, wobei CI-Integrationen als Plugins verfügbar sind).
Die zentralen Thesen: Benutzer können Katalon ohne technische Kenntnisse verwenden und dank der Schlüsselwörter im Programm schnell Testfälle erstellen. Es ist kostenlos, mit Katalon Studio loszulegen, aber um einige dieser aufregenden innovativen Technologien nutzen zu können, müssen Sie kostenpflichtige Plugins aktualisieren oder kaufen.
3. Selen IDE

Designed für: Benutzer, die nach einem UI-gesteuerten Aufnahme- und Wiedergabetool suchen.
Selenium IDE ist ein Open-Source-Projekt, das die Leistung von Selenium in einem Chrome-Plug-In nutzt und es kostenlos zur Verfügung stellt. Für den Einstieg in Selenium IDE ist kein zusätzliches Setup erforderlich, außer die Erweiterung in Ihrem Browser zu installieren. Dies entspricht der Fahrphilosophie des Projekts, ein Tool bereitzustellen, das einfach zu verwenden ist und sofortiges Feedback gibt.
Pricing: Frei
Vorteile:
- Benutzer können jeden erstellten Test in ein Skript exportieren, was es zu einem unglaublich leistungsstarken Tool für die Erstellung von UI-Tests macht
- Bietet mehrere Locator-Strategien für jedes aufgezeichnete Element
- Verfügt über eine Selbstheilungsfunktion (funktioniert jedoch nicht mit Selenium-Skripten außerhalb der Selenium-IDE und ist nicht so zuverlässig wie Selbstheilungsfunktionen aus anderen Lösungen)
Nachteile:
- Passt nicht direkt in Ihren CI / CD-Prozess
- Buggy und eine Blackbox (wenn etwas nicht aufgezeichnet wird, stecken Sie ziemlich fest und müssen in Code exportieren, um herauszufinden, was los ist)
- Verwendet das Seitenobjektmodell nicht beim Erstellen von Tests
- Sie können zwar exportieren Wenn Sie Ihre Tests in vielen verschiedenen Sprachen durchführen, können Sie sie derzeit nicht importieren
- Sie bieten zwar CI-Integrationen an, sind jedoch nicht direkt in Ihr vorhandenes Framework integriert
- Keine integrierte Unterstützung für BDD
Die zentralen Thesen: Selenium IDE ist einfach zu verwenden und bietet Benutzern die Möglichkeit, schnell Tests für ihre Web-Benutzeroberflächen zu erstellen. Es ist sehr selenfreundlich und fühlt sich für diejenigen, die an das Gerüst gewöhnt sind, natürlich an.
4. mab

Designed für: Teams, die kein Interesse daran haben, Tests zu schreiben, und keine UI-Testpraxis einrichten möchten, was bedeutet, dass Sie den Großteil der Arbeit an mabl übergeben.
mabl verfolgt beim Testen der Benutzeroberfläche einen ganz anderen Ansatz - es geht weniger um Tests als vielmehr um Reisen. Sie melden sich auf ihrer Website an, definieren eine Reise durch Ihre Anwendung und dann ist es soweit. Sie geben Ihnen nicht wirklich einen Testfall oder irgendetwas, an dem Sie wirklich arbeiten können. Ab diesem Zeitpunkt können Sie diesen Test regelmäßig ausführen und Ergebnisse über seine erfolgreiche Ausführung erhalten.
Pricing: Staffelpreise basierend auf der Anzahl der ausgeführten Fahrten
Vorteile:
- Empfiehlt Smart Locators (ist aber für den Benutzer etwas verdeckt)
- Die Selbstheilungsfunktion funktioniert sehr gut
- SaaS-Lösung; einfach zu erreichen und loszulegen
- Skalierbares Preismodell
Nachteile:
- Verwendet das Seitenobjektmodell nicht beim Aufzeichnen von Fahrten
- Verwendet ein eigenes Framework und es gibt keinen Import und Export der Testskripte
- Während CI-Integrationen vorhanden sind, können Sie die Lösung nicht direkt in Ihr vorhandenes Framework integrieren
- Wenn etwas nicht so funktioniert, wie Sie es beabsichtigt haben, ist es wirklich schwierig, Zugriff auf „Code“ zu erhalten, um ihn zu konfigurieren oder zu bearbeiten
- Der Fokus auf „Reisen“ macht die Erstellung einer „Funktionsvalidierung“ (dh Test mit Behauptungen) unangenehm
- Nur-SaaS-Lösung; Keine lokale Bereitstellung und keine Möglichkeit, auf eine Anwendung zuzugreifen, die nicht im öffentlichen Internet verfügbar ist
- Keine integrierte Unterstützung für BDD
Die zentralen Thesen: Mit mabl können Benutzer die Geschwindigkeit und Qualität ihrer Release-Pipeline verbessern. Die ausgefeilte automatische Korrektur sorgt dafür, dass die Automatisierung unabhängig von Änderungen an der Benutzeroberfläche der Anwendung stabil bleibt. mabl tut, was es tut, und der Mensch tritt in den Hintergrund seiner vorgeschriebenen Analyse, sodass Sie im Wesentlichen Ihre Reisen an mabl übergeben und auf das Beste hoffen. Für einige ist das großartig, für andere bedeutet das möglicherweise zu viel Kontrolle.
5. TestIM

Designed für: Unternehmen, die nach einer sofort einsatzbereiten Lösung für UI-Tests suchen, die sich auf Ausführungspfade für komplexe Workflows konzentriert.
TestIM ist eine SaaS-Anwendung, die von Entwicklern entwickelt wurde, die erkannten, dass sie, während sie Zeit und Energie für die Wartung automatisierter Testumgebungen aufgewendet hatten, immer noch besorgt waren, wie eine einfache Fehlerbehebung einen anderen Teil der Anwendung beschädigen könnte. Deshalb haben sie diese unglaublich benutzerfreundliche Lösung für UI-Tests entwickelt.
Pricing: Jahresabonnement basierend auf der Anzahl der durchgeführten Tests
Vorteile:
- Tests sind unglaublich einfach zu erstellen und verfügen über eine intuitive Benutzeroberfläche
- Empfiehlt intelligente Locators sowie eine hervorragende Strategie für deren Wartung
- Verfügt über eine beeindruckende Selbstheilungsfähigkeit als Teil ihrer Smart Locator-Technologie
Nachteile:
- Verwendet das Seitenobjektmodell nicht in ihren Tests
- Es fehlt die Möglichkeit, Testskripte zu importieren / exportieren
- Benutzer können keinen Zugriff auf Code erhalten oder Tests mit TestIM durchführen
- Vendor-Locked Framework - Skripte befinden sich im TestIM-Framework
- Unklare Unterstützung für BDD
Die zentralen Thesen: Es ist sehr einfach, auf die TestIM-Technologie zuzugreifen und einen Testfall zu erstellen, der sofort einsatzbereit ist. Die schlanke Benutzererfahrung lässt Selbstheilung wie Magie aussehen (Wenn ich eine Lösung zur Verbesserung meiner eigenen Benutzererfahrung haben möchte, kann ich wahrscheinlich einer Lösung mit einer großartigen Benutzererfahrung vertrauen, oder?), Aber die größte Herausforderung bei TestIM ist die folgende Es gibt keine Möglichkeit, auf die Tests zuzugreifen. Da sich alle Tests im TestIM-Framework befinden, sind Sie der Infrastruktur, dem Geschäftsmodell und allem, was in Zukunft mit dem Unternehmen passiert, ausgeliefert.
6. Funktionalisieren
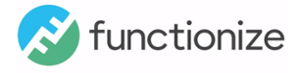
Designed für: Manuelle Tester oder nicht-technische Tester, die in Abhängigkeit von UI-Tests in BDD (sie nennen es „ALP“) einsteigen.
Functionize bietet alle Funktionen, die Sie von einem vollständigen Web-UI-Testtool erwarten würden, jedoch mit einigen zusätzlichen Fortschritten in Bezug auf die Locator-Strategie, einschließlich eines autonomen Testfelds, in dem Tests mithilfe der Anwendung erstellt werden können. Dies alles wird in ihrem proprietären Rahmen erreicht.
Pricing: Keine öffentlich verfügbaren Preisinformationen
Vorteile:
- Hervorragende visuelle Darstellung des Testflusses
- Empfiehlt mehrere Locators für Elemente
- Hat eine Selbstheilungsfähigkeit
- Alternativer Ansatz zum traditionellen BB (unter Verwendung von proprietärem NLP). Könnte eine Con sein, wenn Sie traditionelle BDD (dh Gurke) machen möchten
Nachteile:
- Verwendet nicht das Seitenobjektmodell
- Vendor-Locked-Framework
- Kein Import / Export von Testskripten
Die zentralen Thesen: Die KI von Functionize scheint in der Lage zu sein, das Versprechen des Unternehmens zu erfüllen, die Testabwanderung zu beseitigen und so die Genauigkeit und Effizienz der Tester zu erhöhen. Aber hüten Sie sich hier vor der Anbietersperre, wenn Sie überlegen, wie Sie sie in den Fluss bringen könnten.
7. Perfektion

Designed für: Benutzer, die eine zentrale Anlaufstelle für UI- und mobile Tests suchen. Da es ohne Skript ist, ist es am besten für diejenigen geeignet, die keinen Code schreiben möchten.
Perfecto gibt es schon seit einiger Zeit und sie haben sich stark auf mobile Tests konzentriert, aber sie haben ein nettes UI-Test-Ökosystem, das Erstellung, Wartung, Cloud-Ausführung und Berichterstellung ermöglicht.
Preis: Zwischen 99 und 3588 US-Dollar + für ein Jahresabonnement
- Verwendet das Seitenobjektmodell (jedoch nur in den generierten Tests)
- Bietet mehrere Locators für aufgezeichnete Webelemente
- Kürzlich eingeführte Selbstheilung (obwohl es ein wenig unklar ist, was es tut oder wie gut es funktioniert und daher wie nützlich es ist)
Nachteile:
- Testskripte sind in einer proprietären TCL-basierten Sprache
- Sie können keine eigenen Selenium-Skripte importieren
- Sie bieten zwar CI-Integrationen an, sind jedoch nicht direkt in Ihr vorhandenes Framework integriert
- BDD wird durch die Implementierung von Drittanbietern, Project Quantum, unterstützt
Die zentralen Thesen: Perfecto bietet Lösungen zum Verwalten und Schreiben von Testskripten, zum Verwalten und Validieren von Tests sowie zum Debuggen von Fehlern. Die UI-Testlösung von Perfecto bietet Benutzern die Möglichkeit, Skripte oder Skripts zu erstellen. Kürzlich wurden neue Funktionen für Wartung und Selbstheilung hinzugefügt.
8. TestCraft
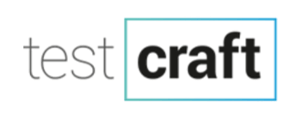
Designed für: Benutzer, die keinen Code schreiben möchten und nach erweiterten Analysen suchen, um ihre Tests kontinuierlich zu validieren.
TestCraft ist eine codelose Selenium-Testautomatisierungsplattform mit KI-Technologie und einzigartiger visueller Modellierung, die angeblich eine schnellere Testerstellung und -ausführung ermöglicht und gleichzeitig den Aufwand für die Testwartung eliminiert.
AnzeigenPreise: Keine öffentlich verfügbaren Preisinformationen
Vorteile:
- Verwendet das Seitenobjektmodell (jedoch nur in den generierten Tests)
- Empfiehlt Smart Locators, sogenannte „Smart Bindings“.
- Selbstheilung ist ein Teil ihrer intelligenten Bindungstechnologie
- Mit einem integrierten Scheduler können Benutzer Testabläufe im Laufe der Zeit regelmäßig ausführen
Nachteile:
- Verwendet ein proprietäres Framework
- Sie können keine Testskripte importieren / exportieren
- Wird nicht direkt in Ihr vorhandenes Framework integriert (CI-Integrationen sind als Plugins verfügbar).
- BDD wird durch die Implementierung von Drittanbietern, Project Quantum, unterstützt
Die zentralen Thesen: TestCraft ist eine leistungsstarke SaaS-Anwendung, mit der Tester vollautomatische Testszenarien ohne Codierung erstellen können. Benutzer zeichnen ihre Testfälle auf der Benutzeroberfläche auf. Daraufhin erstellt TestCraft für jeden Testablauf ein Modell mit einer visuellen Anzeige der verschiedenen Pfade, die Ihr Test ausführen wird. Dies macht es für Benutzer mit komplexen Verwendungsmustern zugänglich.
9. Quetschen
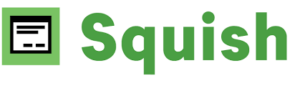
Designed für: Benutzer, die GUIs und Human Machine Interfaces (HMIs) testen müssen, insbesondere auf mehreren Plattformen. Squish automatisiert das Testen für Windows, Java, QT, .NET, Web, iOS, Android und mehr.
Pricing: Eine unbefristete Floating-Lizenz kann für 4,990 € erworben werden. Kostenlose Testversion verfügbar.
Vorteile:
- Umfangreiche Unterstützung für plattformübergreifende Tests
- Leistungsstarke OCR-Funktionen (Optical Character Recognition)
- Zuverlässige Objektidentifikation und -verifizierung unabhängig von Bildschirmlayouts
- Gute Unterstützung für Skriptsprachen
Nachteile:
- Möglicherweise sind Verbesserungen für die Schulung der Endbenutzer und den technischen Support erforderlich, obwohl die meisten Rückmeldungen positiv sind
- Einige Probleme beim Hinzufügen neuer Objekte zur Objektzuordnung
Die zentralen Thesen: Squish unterstützt sowohl GUI- als auch Regressionstests und verwendet die eigenschaftsbasierte Objektidentifikation, um die Web-Benutzeroberfläche zu bewerten. Wenn Sie einen BDD-Workflow verwenden, können Sie Squish in Ihre IDE integrieren. Automatisierungsunterstützung für Chromium ist ebenfalls verfügbar.
10. AutonomIQ
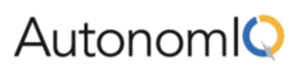
Designed für: Benutzer, die nach einer interessanten Mischung aus Code und codelosen Lösungen suchen. (Es gibt Code, der jedoch durch die Verarbeitung natürlicher Sprache unterstützt wird.)
AutonomIQ hat eine starke Botschaft in Bezug auf KI und maschinelles Lernen, aber was macht es? Das Tool bietet einen dreistufigen Prozess für die Automatisierung von UI-Tests. Zunächst wird Ihre Anwendung über ihre KI erkannt und anschließend Testfälle aus diesem Erkennungsprozess erstellt. Der dritte Schritt ist die Verwendung der Analyse-Engine zur Überwachung und Wartung der Testfälle.
Pricing: Keine öffentlich verfügbaren Preisinformationen
Vorteile:
- Starkes NLP, AI und ML
- Verwendet das Seitenobjektmodell (jedoch nur in den generierten Tests)
- Empfiehlt Smart Locators über das Chrome Plug-in
- Selbstheilung in ihrer Ausführung
- Alternativer Ansatz zu herkömmlichem BDD (unter Verwendung von proprietärem NLP). Könnte eine Con sein, wenn Sie traditionelle BDD (dh Gurke) machen möchten
Nachteile:
- Verwendet ein proprietäres Framework
- Sie können keine Testskripte importieren
- Wird nicht direkt in Ihr vorhandenes Framework integriert (CI-Integrationen sind als Plugins verfügbar).
- Nicht ganz bewährte Technologie
Die zentralen Thesen: Es scheint, dass diese Technologie alles hat und alles tut. Warum steht es ganz unten auf meiner Liste? Weil ich keinen Kunden mit echten Fallstudien oder Verwendungszwecken gefunden habe. Wenn ihre Lösung jedoch zu den potenziellen Ergebnissen führen kann, kann dies ziemlich störend sein.
Verwenden Sie Parasoft Selenic für UI-Tests
Wenn Sie wie viele andere Selenium-Benutzer feststellen, dass Sie zu viel Zeit für die Erstellung, Wartung und Aktualisierung Ihrer UI-Tests aufgewendet haben, ist es an der Zeit, Ihrem Arsenal ein weiteres Tool hinzuzufügen.
Ziehen Sie Parasoft Selenic in Betracht, um Ihre automatisierten Web-UI-Testprozesse zu verbessern und die Testwartung zu reduzieren. Es basiert auf der über 35-jährigen Erfahrung und Innovation von Parasoft im Bereich Softwaretests.